【初心者向け】Excel(エクセル)で作業効率を上げるおすすめショートカット10選

こんにちはーけんくんです!
仕事でのデータ入力作業や家族の家計管理、副業での収支の確認にてExcel(エクセル)を使って管理している方多いのではないでしょうか?
エクセル、良いですよね!わたしは電卓で計算とか苦手なんで、数字を入力したらあとは全部計算してくれるエクセルが大好きです(笑)いつも仕事やプライベートでめっちゃ使ってます!
わたしのように日々仕事やプライベートでバリバリ使っている人、主婦や学生さんなどでエクセルを知ってはいるけどそこまでくわしくないよーという人まで様々な方がいると思います。
そんなエクセルですが文字入力などの作業を効率よくするためにショートカットというコマンドがあります。
ショートカットを知っている人、初めて聞いたよーという人がいるかと思いますが、このショートカット、とにかく種類が多くて覚えられません(笑)
わたしはエクセル使いはじめた時はこのショートカットが覚えられずに苦労しました。

ショートカットの数が多くて一体何から
覚えていけばいいのかわかりません(涙)
この記事を読んでいるかたでもショートカットを覚えることが大変で苦労している人が多いのではないでしょうか?
じゃあどうすればいいんだよ!という声が出てくると思います。
そこでわたしは考えました・・・
考えた結果出た結論は以下の通りです。

かなり使えるショートカットをとりあえず10個だけ覚えましょう!
え?10個だけ?それだけでいいの?そう思う人もいると思います。
わたしがそう考えた根拠は以下の通りです。
- 初心者の人がショートカットをすべて暗記するのは厳しい。
- ショートカットの一覧をネットで調べて、それを見ながら作業するのは効率が悪い。
- 初心者の人でも10個のショートカットを覚えるだけなら比較的簡単(それなりの努力は必要ですよ)。
そして10個のショートカットを覚えることによるメリットは以下の通りです。
- 10個のショートカットを覚えたらそれだけで劇的にエクセルの入力作業が早くなる。
- エクセルでの作業時間が早くなると余った時間で家族と過ごす時間が増える。
- 早く作業することができるようになると副業でたくさんの案件を手掛けることができる。
- 成功体験を得ることによってもっと作業が早くならないか新しいショートカットを覚えようと勉強しはじめ、さらに効率よくエクセル入力作業することができる。
- 結果、自分の自由な時間が増える。

私は精密機器メーカーの会社員として日常的にエクセルでの入力作業を継続して約15年間行っており、また家計管理などでも頻繁にエクセルを使って作業しているので、初心者の人で今後エクセルを覚えていきたい人向けにアドバイスできると思います。
この記事では初心者のかた向けに作業効率をあげるおすすめのショートカット10選について解説したいと思います!
一緒に勉強していきましょう!

それでははじめまーす
おすすめショートカット10選
今回初心者のかた向けに紹介するショートカットは以下の10個です。
- コピー(Ctrl+C)
- 貼り付け(Ctrl+V)
- 上のセルのコピーと貼り付け(Ctrl+D)
- 印刷画面を出す(Ctrl+P)
- 元に戻す(Ctrl+Z)
- やり直す(Ctrl+Y)
- 上書き保存(Ctrl+S)
- ウインドウを閉じる(Alt+F4)
- シャットダウンする(Alt+F4)
- 画面の一部分のみスクリーンショットする(Win+shift+S)
1.2 コピー(Ctrl+C)と貼り付け(Ctrl+V)
まず紹介するおすすめショートカットはコピー(Ctrl+C)と貼り付け(Ctrl+V)です。
コピーと貼り付けはめっちゃ使います。コピーと貼り付けのショートカット覚えるだけでもエクセルの作業時間がかなり短縮できます。
実際のエクセルの画面を見ながら解説します。
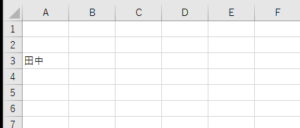
A3セルに田中と入力していますね※なぜ田中なのかは聞かないでください。特に意味はありません(笑)。
これをE2のセルに入力したいときにA3セルを選択した状態でCtrlを押しながらCを押します。
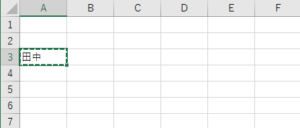
上図のようにA3のセルがコピーされました。この状態になったらE2のセルを選択しCtrlを押しながらVを押します。
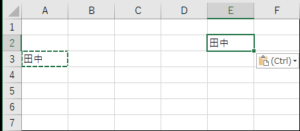
これでE2セルにA3セルでコピーした田中が貼り付け出来ました。
以上がコピー(Ctrl+C)と貼り付け(Ctrl+V)のショートカットのやり方です。
3.上のセルのコピーと貼り付け(Ctrl+D)
次に紹介するショートカットは上のセルのコピーと貼り付け(Ctrl+D)です。人によっては、え?このショートカット?他のショートカットのほうがいいのでは・・・と考える人がいるとは思いますがこのショートカットもめっちゃ使えます。覚えておいて損はないですね。
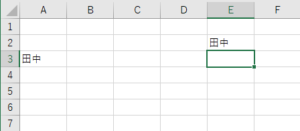
やり方は先程貼り付けたE2セルの田中を下のE3セルにコピーして貼り付けしたい場合、E3セルを選択した状態で、Ctrlを押しながらDを押します。
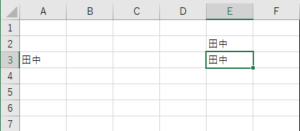
するとE3セルに田中が貼り付けできます。めっちゃ早いです。
4.印刷画面を出す(Ctrl+P)
次に紹介するショートカットは印刷画面を出すCtrl+Pです。作成したファイルを印刷したいときに活躍するショートカットですね。
やり方は印刷したいファイルを開いた状態でCtrlを押しながらPを押します。
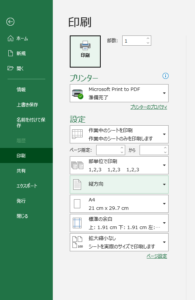
すると上記のような印刷画面が出てきて印刷の設定やファイルの印刷をすることができます。
5.元に戻す(Ctrl+Z)
次に紹介するのは直前に行った操作を元に戻すCtrl+Zです。間違って入力してしまったときはCtrl+Zで元に戻すことができます。
3で行った作業を元に戻します。
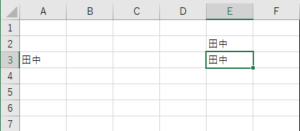
上記の状態でCtrlを押しながらZを押します。
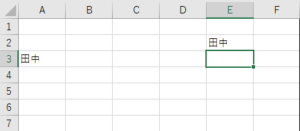
すると直前の状態に戻すことができます。(E3セルの田中が消えました)
6.やり直す(Ctrl+Y)
次に紹介するショートカットはやり直す(Ctrl+Y)です。5.元に戻した操作を再度やり直すことができます。
先程Ctrl+Zで元に戻した画面を表示します。
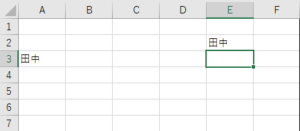
この状態でCtrlを押しながらYを押します。
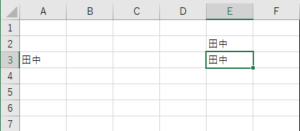
すると元に戻す前の状態にやり直すことが出来ます。(E3セルの田中がやり直しできました)
7.上書き保存(Ctrl+S)
次に紹介するのは上書き保存(Ctrl+S)です。データを上書き保存することができ、データを保護します。
やり方は保存したいファイルを開いた状態でCtrlを押しながらSを押します。
すると上書き保存できます。
8.ウインドウを閉じる(Alt+F4)
次にに紹介するのはウインドウを閉じることができるAlt+F4です。
Altを押しながらF4を押すとウインドウを閉じることができます。
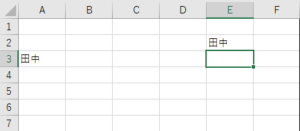
さきほど編集して上書き保存したファイルを開いた状態でAltを押しながらF4を押します。
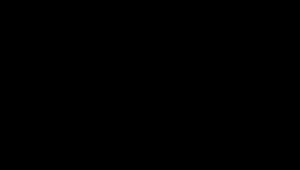
するとさきほど開いていたファイルを閉じることができます。
9.シャットダウンする(Alt+F4)
次に紹介するショートカットはシャットダウンするAlt+F4です。8番で紹介したウインドウを閉じるショートカットと同じボタンを使います。ウインドウをすべて閉じたあとに押すとシャットダウンの画面を表示することができます。
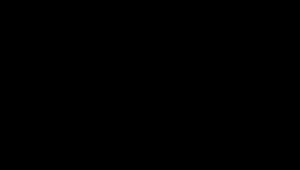
さきほどウインドウを閉じた表示をした状態でAltを押しながらF4を押します。
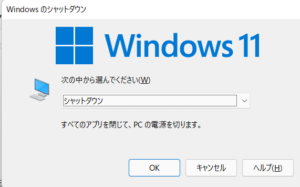
するとWindowsのシャットダウン画面がでてきます。この状態でenterキーを押すとシャットダウンすることができます。
10.画面の一部分のみスクリーンショットする(Win+shift+S)
最後に紹介するのは画面の一部分のみスクリーンショット(Win+shift+S)です。スクリーンショットするには何個かやり方があるのですがわたしが頻繁に使ってておすすめなのが画面の一部分のみスクリーンショットです。ちょっと複雑なコマンドですが何回かやるとそのうち慣れますし、できるようになると非常に作業がはかどります。

頑張って覚えましょう!
エクセルの画面を用いて解説します。※ブラウザなどの他の画面でもできます。
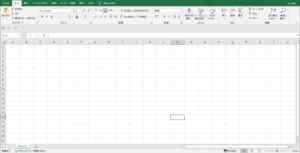
スクリーンショットをしたい画面を開いた状態でWinを押しながらshiftを押しながらSを押します。すると画面が暗くなります。
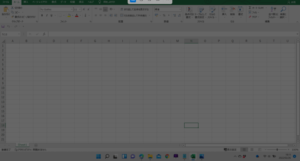
黒色の十字キーが出てくるのでスクリーンショットしたい場所を左クリックを押しながらドラッグします。するとスクリートショットしたい場所が白くなります。左クリックを離すとスクリーンショットができます。
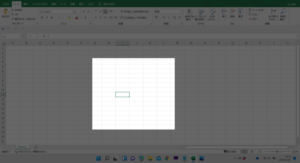
ほかのスクリーンショットよりも優れている点は、指定した範囲のみをスクリーンショットできるので自分の個人情報や見る人にとっての余計な情報など、いらない部分をスクリーンショットせずに済むことです。
まとめ
今回の記事では初心者向けにエクセルの作業効率をあげるおすすめショートカット10選を紹介しました。
- コピー(Ctrl+C)
- 貼り付け(Ctrl+V)
- 上のセルのコピーと貼り付け(Ctrl+D)
- 印刷画面を出す(Ctrl+P)
- 元に戻す(Ctrl+Z)
- やり直す(Ctrl+Y)
- 上書き保存(Ctrl+S)
- ウインドウを閉じる(Alt+F4)
- シャットダウンする(Alt+F4)
- 画面の一部分のみスクリーンショットする(Win+shift+S)
いかがでしたか?中級者から上級者のかたとそては物足りないかと思いますが、これからエクセルを勉強したい学生や主婦の皆様にとっては勉強になったのではないのでしょうか?今回紹介したショートカットを使うだけでもエクセルの作業時間を大幅に短縮することができます!
ただし実際にエクセルに打ち込んでみてショートカットに慣れないと大幅に作業時間を短縮することはできません。頑張ってショートカットを入力して慣れていき、作業時間を短縮していってそして自分の自由時間が少しでも長くなっていただければ嬉しいです!

以上、ありがとうございましたー
パソコンで使うマウスの特徴や種類については下記で解説しています。興味がある人は覗いてみてください。





コメント