【初心者向け】エクセルを使う時に最低限覚えておきたい数式5選

こんにちはーけんくんです。
仕事でデータ入力作業をする時や家計管理をエクセルで行おうとする時に必ずといっても使うのが数式ですね。わざわざ電卓をぽちぽち打ち込んで計算しなくても数式が使えるとさくさくとエクセルを使った表計算ができるようになります。
自分で購入したパソコンで家計管理のためにエクセルを使った管理をしはじめたり、会社の備品のパソコンを使ってエクセルでのデータ入力作業を始める新人の方などは

エクセルは使ったことあるけど、数式がいまいちわからないんだよね
というひともいるのではないでしょうか?
そんな私も数式がよくわからず頭を抱えたひとりです。
書店でエクセルに関する書籍を読んだり、ネットでエクセルの数式に関する記事を調べてもたくさんの種類の数式がでてきて

結局何から数式を覚えたらいいの?
初心者がまず覚えるべき数式はなに?
となってしまいます。
ですので今回の記事ではエクセル初心者の方向けに初心者がまず覚えるべき数式5選について解説したいと思います。
数式自体はたくさんの種類があって、たくさん覚えることが出来ればもちろん良いのですが、初心者の方がいきなりたくさんの種類の数式を覚えるのは大変ですし、たくさんの数式を覚えたところで実作業に活かせなければ意味がありません。
なので、とりあえずまずこの記事に書いてある数式5選を覚えていただきたいと思います。
私が考える初心者の方がまず覚えるべき数式は以下の5個です。
- SUM
- AVERAGE
- MAX/MIN
- COUNT
- VLOOKUP
初心者の人はこの数式を5種類覚えることで、実際に仕事でのデータ入力や家計管理などで作業を効率的にすることができます。

私は約15年間精密機器メーカーで仕事を行い、頻繁にエクセルを使ってデータ入力作業を行ってきました。
初心者の頃に何から覚えればいいのか何もわからず無我夢中で勉強した過去がありもう少し効率よく勉強出来たのではないかと今になると思います。
そんなわたしだからこそエクセル初心者の方向けにとりあえずまず覚えるべき数式5選が解説できると思います。
この記事で解説してある初心者がとりあえずまず覚えるべき数式5選を覚え、実践することができるとこんなメリットがあります。
- 頻繁に使う数式を覚えることで早くから作業効率がアップしやすい。
- あまり使わない数式を覚えるのを後回しにするので学習効率があがる。
- 家計管理やデータ入力の仕事などにすぐ活かすことができる。
- 取引先や会社の上司、同僚から信頼を積み立てることができるので様々な仕事を任せてもらいやすい。
- 作業を早く終わることができるので家族と過ごす時間などプライベートの時間を充実させることが出来る。
- さらなる作業効率向上のために新しい数式を覚えようという意欲がでてきて、さらに作業時間が短縮できる可能性がでてくる。

まさに良いことづくめですね!
それでは早速解説をはじめましょう!
エクセルとは?
今回の記事では初心者の方向けにエクセルの数式について解説します。
ですのでまず初めにエクセルって何?というところから解説していきたいと思います。
数式の内容を早く知りたいよーという方はこの章は飛ばして読んでも問題ありません。
それではじめます!
エクセルとは?
エクセルとは正式名称をMicrosoft Excel(マイクロソフトエクセル)と言います。マイクロソフトという会社がWindowsやMacなど向けに販売している表計算ソフトのことをエクセルと呼んでいます。
表計算ソフトとは格子上のマス目(セル)に表を作ったり、数字を入力してその数字の合計を計算したり、グラフを作ったりすることが出来る便利なソフトです。
似たようなソフトにスプレッドシートというものがあります。これはGoogleという会社が出している表計算ソフトです。
細かいところでエクセルとスプレッドシートには若干の違いがありますが大体同じものと考えて問題無いです。機会があればエクセルとスプレッドシートの違いについても解説したいと思います。
初心者の方が覚えるべき数式5選
1.SUM
前置きが長くなりましたが早速初心者が覚えるべき数式5選について解説したいと思います。
まずひとつめはSUM関数です。
はい、THE王道ですね(笑)1番使う数式と言っても過言ではないのではないでしょうか?
SUMは数字の合計を計算してくれる数式となります。
図をもとに解説していきたいと思います。

上の図は商品がAからFまであり(B3セルからB7セル)、右側にそれぞれ値段が入力してある表です。(C3セルからC7セル)この合計(C8セル)を求めるときに今回はSUMを使います。
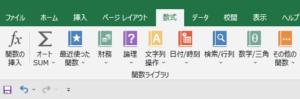
C8セルを選択した状態で左上側にある数式というタブを左クリックすると上のような画面がでてきます。でてきた項目の中からオートSUMをクリックします。
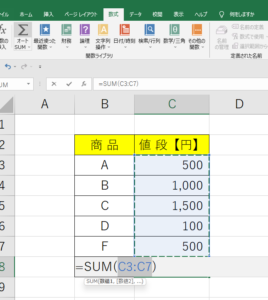
すると画面のようになるはずです。見方としては、点線で囲まれた部分(C3からC7)が計算に使う数字たちで、=SUM(C3:C7)はC3からC7までの合計を計算しますよ!ということを表示しています。この状態でキーボードのEnterキーを押してみましょう。
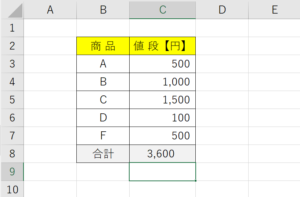
C8セルにC3からC7までの数字の合計が計算できました。
以上がSUM関数の基本的な使い方となります。
2.AVERAGE
2つ目に解説する数式はAVERAGE関数です。
入力してある数字の平均を計算してくれる数式となります。
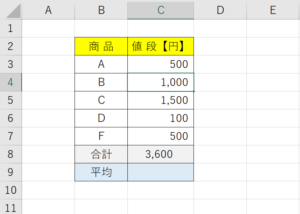
さっき使った表を再利用し、平均の欄を付け加えました。(C9セル)今回は商品AからFまでの値段の平均を求めてみますね。
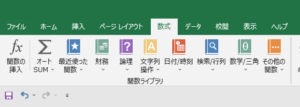
さきほどと同じく左上側にある数式タブを左クリックします。そしたら今度は1番左側にある関数の挿入をクリックします。
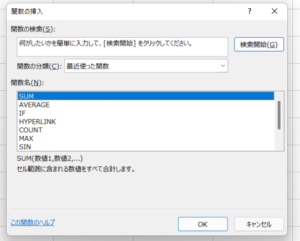
そしたら関数の挿入というウインドウが開くのでここからAVERAGEを探します。今回は最近使った関数にAVERAGEがありましたね。もしAVERAGEが無かったら、真ん中右側の矢印(プルダウン)をクリックすると
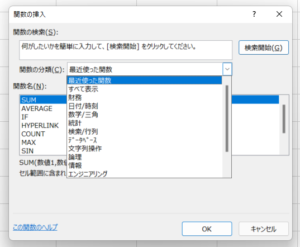
数式を種類で探すことができるので、この中から【統計】を選択してください。
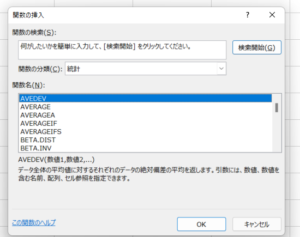
そしたらAVERAGEがでてくるのでAVERAGEを選択して青色にしてOKを押してください。
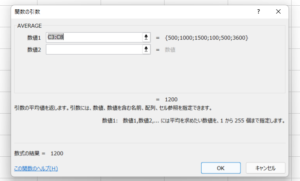
OKを押すと上のようなウインドウがでてきます。これは具体的にどこのAVERAGEを計算するのか指示をするウインドウとなります。計算したいもとの数字のことを引数(ひきすう)といいます。
上の図では数値1にC3:C8と自動で入力されていますね。これはC3からC8までの数字の平均を計算しますよー良いですよねー?と問いかけてきているわけですね。そこでさっきの表に戻ろうと思います。
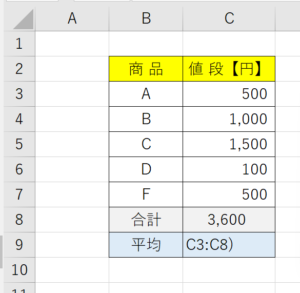
C3からC8だとC8の合計3600円も一緒に計算してしまうことになります。今回は商品AからFまでの値段の平均を計算したいと考えていましたのでこのままだとまずいですね。
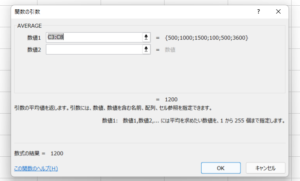
なので計算範囲を選択し直そうと思います。数値1の右側にある上矢印をクリックします。
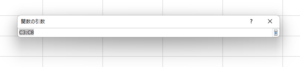
すると上の図のような関数の引数というウインドウが出てきます。現在選択している範囲はC3:C8となっていますね。この数字を変えたいわけです。そこで商品Aの値段500の部分で左クリックを押しながら商品Fの値段500までドラックし左クリックを離します。
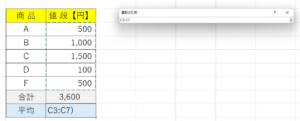
すると上の表のような状態となります。C3からC7までの数字を計算しますよーと変更できたわけです。この状態でEnterキーを押します。
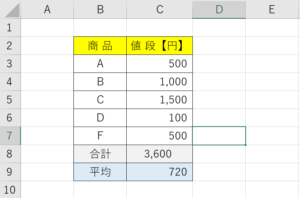
商品AからFまでの値段の平均を計算することができました。
以上がAVERAGEの使い方となります。
3.MAX/MIN
次に解説する数式はMAX(最大値)関数とMIN(最小値)関数です。
表に入力してある数字の最大値と最小値を計算することができます
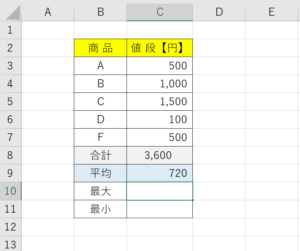
さっき使用した表に最大と最小欄を追加したので(B10,B11セル)こちらで解説したいと思います。
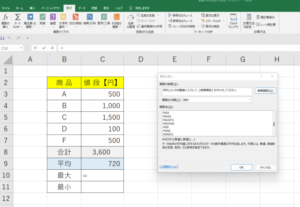
同じ手順で左上側の数式タブをクリックし関数の挿入をクリックしMAXとMINの数式を探します。
関数の分類の三角のプルダウンをクリックし【統計】の中にMAXとMINがありましたので今回はMAXをクリックしてOKを押して下さい。
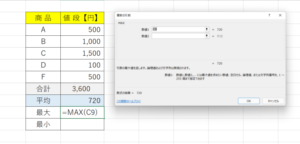
関数の引数ウインドウが表示されました。数値1の欄がC9とだけ計算することになってしまっているので今回も変更が必要になりました。
今回は商品Aから商品Fまでの値段のなかでMAX(1番値段が高いもの)、MIN(1番値段が安いもの)を計算させたいので、数値1の右側にある上矢印を押した後、C3からC7を左クリックを押しながらドラックして、ドラックし終わったらEnterキーを押します。
同様のことを今度はMINの数式でも行います。
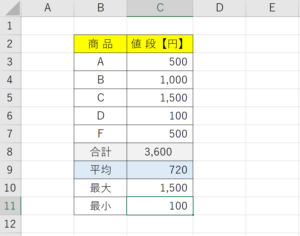
すると商品Aから商品Fまでの最大値と最小値の計算ができました。
以上がMAX、MINの数式の使い方となります。
4.COUNT
4つ目に解説する数式はCOUNT関数です。
COUNTは数字が入ったセルの個数を計算してくれる数式です。
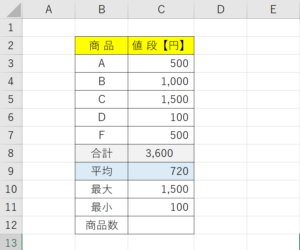
さきほど使用した表の下側に商品数を追加しました。商品Aから商品Fまでの個数の合計をCOUNTの数式を使って計算してみます。
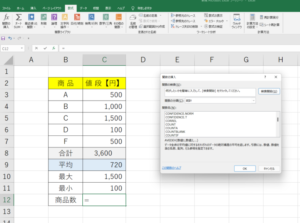
左上側にある数式タブをクリックし、関数の挿入をクリックします。
関数の挿入ウインドウ内の関数の分類で【統計】をクリックし検索するとCOUNTがでてくるので、COUNTを選択したのちOKを押してください。
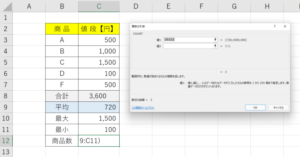
関数の引数ウインドウが出てくるので値1の右側の上矢印をクリックし商品Aから商品Fまでの値段を左クリックを押しながらドラックし、ドラックし終わったらEnterキーを押します。
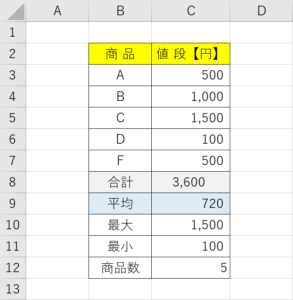
商品Aから商品Fまでの商品数5個が計算できました。
以上がCOUNT関数の使い方です。
5.VLOOKUP
最後に解説する関数はVLOOKUP関数となります。
このVLOOKUP関数ですが実はそこそこエクセルを使っている中級者の人でもこの関数の使い方を知らない人、結構多いです。
初心者の方にはちょっと覚えるのが難しい数式ですが、この数式を使えると実務でめっちゃ使えます。

頑張って覚えましょう。
VLOOKUP関数とは表の中でデータを検索して、指定したデータを取り出す関数です。
今回はさきほど使用した表を使って検索したデータを取り出すやり方を解説します。
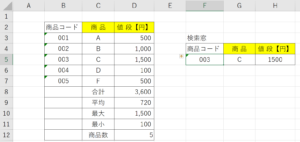
商品コード(B列)を追加して、右側に検索窓を追加しました。今回は検索窓に商品コードを入力したら商品名(上の画像では商品C)と値段(今回は1500円)が表示できるようにしたいと思います。
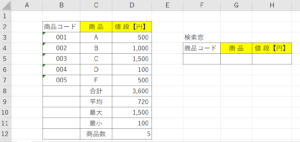
下準備として上の画像のように商品コード欄と検索窓を追加しました。
まず検索窓の商品の空白欄(G5セル)を選択した状態で左上側にある数式タブをクリックして関数の挿入をクリックします。
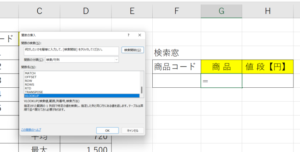
関数の挿入ウインドウが出てくるので、関数の分類を【検索/行列】にしてVLOOKUPを探します。
そしたらVLOOKUPを選択し、OKを押します。
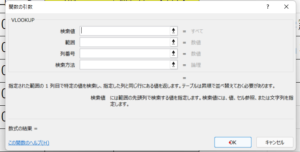
関数の引数ウインドウが出てきました。

さて、ここからやっかいなので頑張ってついてきてください!
上から検索値、範囲、列番号、検索方法と出てきました。これらを埋めていきます。
1.検索値
まずは検索値です。ここには検索したいデータを入力するセルを入力します。
今回は検索窓の商品コードに入力したら商品名や値段が検索出来るようにしたいのでF5を選択してEnterキーを押します。
2.範囲
次に範囲です。ここには検索したい範囲を選択します。今回は商品コード、商品、値段を検索範囲にしたいのでB3からD7まで選択します。
3.列番号
3つ目が列番号です。どこの列の値を表示したいか指定します。
注意点としてはさっき範囲で指定した場所の1番左の列が1列目になるということです。
今回は商品名を表示させたいので、商品名が表示されているのが2列目なので2と入力します。
4.検索方法
4つ目が検索方法です。
検索方法にはもし検索したいデータがなかったらどうします?を入力します。入力はTRUEかFALSEを入力します。
使い方の違いは以下の通りです。
TRUE・・・データが見つからなかったらそのデータを超えない近い値を検索して表示します。
FALSE・・・完全に一致する値が無かったら≠N/Aと表示します。
今回は完全に一致したら表示させたいのでFALSEを入力します。
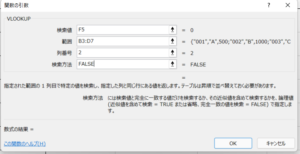
すべて入力が終わったらOKを押します。
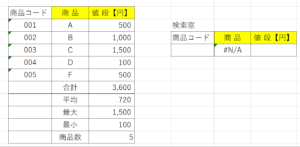
検索窓の商品の下のセルに≠N/Aと表示されました。
早速検索窓の商品コードに001と入力してみます。
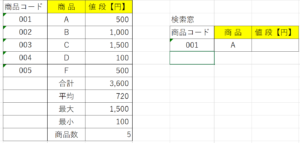
そしたら商品の下のセルにAという値が出力できました。
数式としては =VLOOKUP(F5,B3:D7,2,FALSE) となります。
次に検索窓で商品コードを入力したら値段が表示するようにしたいと思います。
やり方はさっき説明したVLOOKUPUP関数のやり方とほぼ同じで、列番号がさっきが2でしたが、今回は3列目なので3と入力します。
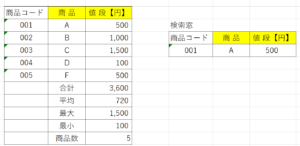
これで検索窓に商品コードを入力したら自動で商品名、値段を表示してくれる数式が完成しました。

ちょっと難しいけどVLOOKUPが使えるように頑張って覚えようね
まとめ
今回の記事では初心者の人が覚えるべきエクセルの数式5選について解説しました。
今回解説した数式5選は以下の通りです。
- SUM
- AVERAGE
- MAX/MIN
- COUNT
- VLOOKUP
エクセルの数式が使えるようになるとデータ管理の仕事や家計管理でエクセルを使うときにとても楽になります。初心者の人はまずこの数式5選を覚えて、何回か使って体に覚え込ませたら、また新しい数式を覚えていければいいかなあと思います。
この記事が参考になって少しでも作業時間が短くなって、自分の時間や家族と過ごす時間が増えるようになっていただけると嬉しいです。

以上、ありがとうございましたー




コメント